Getting started
You need to get two programs to work together - the server and client(s).
 The server has red application icon. It plays the clicktrack and sends signals about beats, bar numbers etc to all players over wifi.
The server has red application icon. It plays the clicktrack and sends signals about beats, bar numbers etc to all players over wifi.
 The client is the app marked with green icon. It receives the signals from server and displays the beats and other info to player(s). You can have numerous clients connected to the server, ie the server sends the same signals to all players. Since version 0.3.0 the score can be programmed to send also different info to certain players, if needed. It is most convenient to have clients running in smartphones or tablests but laptops or computers are also great (in fact they work better :) ).
The client is the app marked with green icon. It receives the signals from server and displays the beats and other info to player(s). You can have numerous clients connected to the server, ie the server sends the same signals to all players. Since version 0.3.0 the score can be programmed to send also different info to certain players, if needed. It is most convenient to have clients running in smartphones or tablests but laptops or computers are also great (in fact they work better :) ).
First steps:
1) Donwload server to your computer (see Downloads )
2) Download a client to your device(s) - for testing it is useful to install a client also to the same computer where you have the server.
3) First test - start the server and client in one computer. In server press button + this computer. You should see address 127.0.0.1 added to the Clients.
Press Start If you see numbers moving on server's screen, the client should display the same numbers and blink the leds. If it does so, you are good to go.
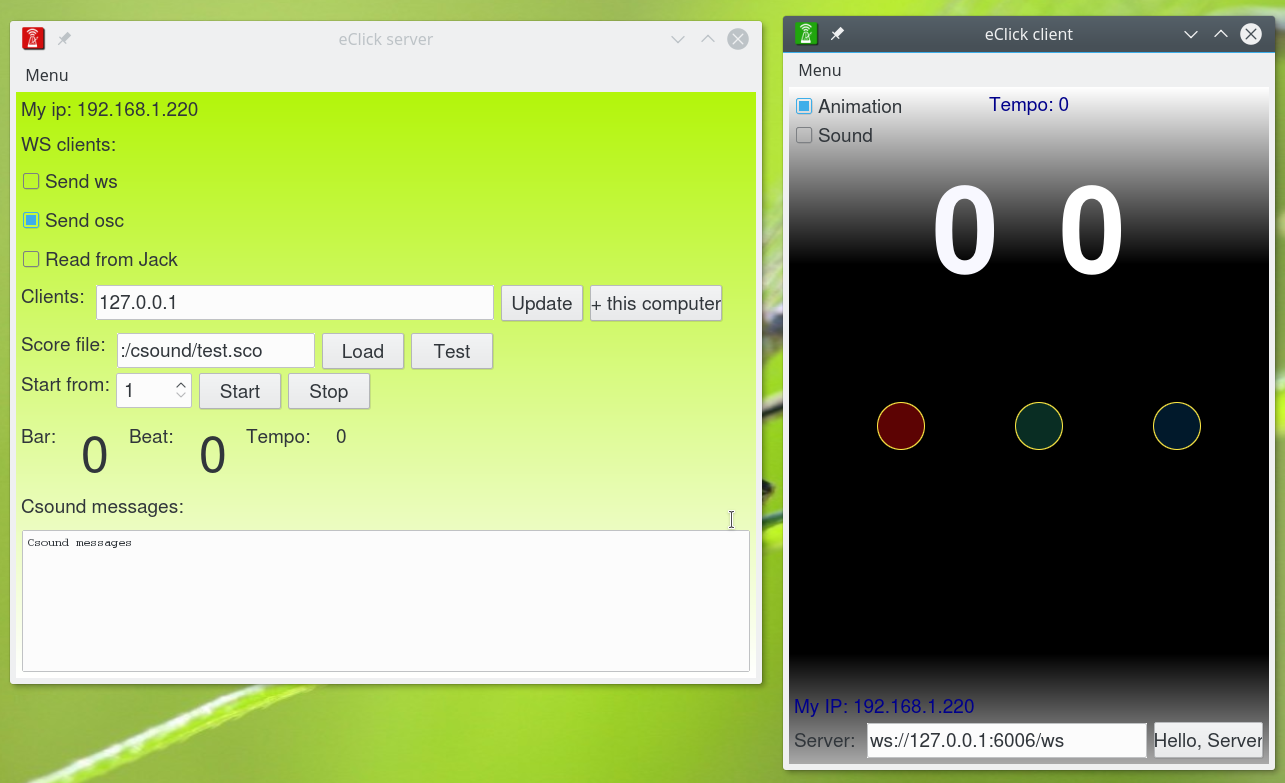
Connect client(s) and server
The server (the central computer) and the clients (player's phones/laptops) must be IN THE SAME NETWORK (the same wifi network or network cables connected to the same router). If firewall is enabled also for local network, disable it for local connections.
-
You ask: How can I be sure the devices are in one network?
-
Answer: Look at the IP address (My IP) on client's and server's screen. If they look similar, just the ending is different - like 192.168.1.20 and 192.168.1.21 - everything is fine. If you change networks or join wifi network after you have started the app, you can press "Update IP address" in the menu to see the current address.
NB! It is crucial to use a good quality network! Try to keep the wifi router close to all players! Avoid public or overcrowded networks - the performance will most likely suffer. (Also in many public networks the clients are not allowed to connect to each other). If you use your own wifi router and there is another strong network in the air, make sure that their wifi channels are as far appart as possible (google 'detect wifi channels' to find out how).
To connect clients to server there are two possibilities:
-
Enter the IP address of server (like 192.168.1.220) to client's Server address field and press Hello, Server. You should receive a notification "Got you!" on client's screen.
-
Add the clients' addresses to server's field Clients, separated by commas. Then press Update and the clients on these addresses should be receiving the messages. The server remembers the addresses from last session, you don't need to enter them every time, if the addresses don't change.
Playing a piece
The rest is easy - load a score file on the server with definitions of time signatures, tempos etc and press Start. You can also enter from which bar you want to start (useful from rehearsing).
To try out, download or copy a simple demo score file (50 bars in 4/4, tempo 60) from https://raw.githubusercontent.com/tarmoj/eclick/v0.1.1/server/simple-4-4.sco to your computer and see if you can load and play it.
How to write or get score files for your specific pieces, see Score files.
Playing sound files
If you play a piece when there is a backtrack (sound file) like an piece for instruments and electronics/fixed media - you can start it from vClick (since version 0.2.0). You can start also several sound clips on certain moment, if you use the "playfile" command in the score.
To hear the sound, you need to edit "Csound Options" field in server. The default, -odac -+rtaudio=null -d
has no sound output. The most typical option to use your first sound card is:
-odac -d
To use second sound card, write -odac1, for third one -odac2 etc. You can set also more complex parameters, see Csound Floss Manual for more info.
After that you must set, in which folder are the sound files (SFDIR). Use the button "Select" to accomplish that.
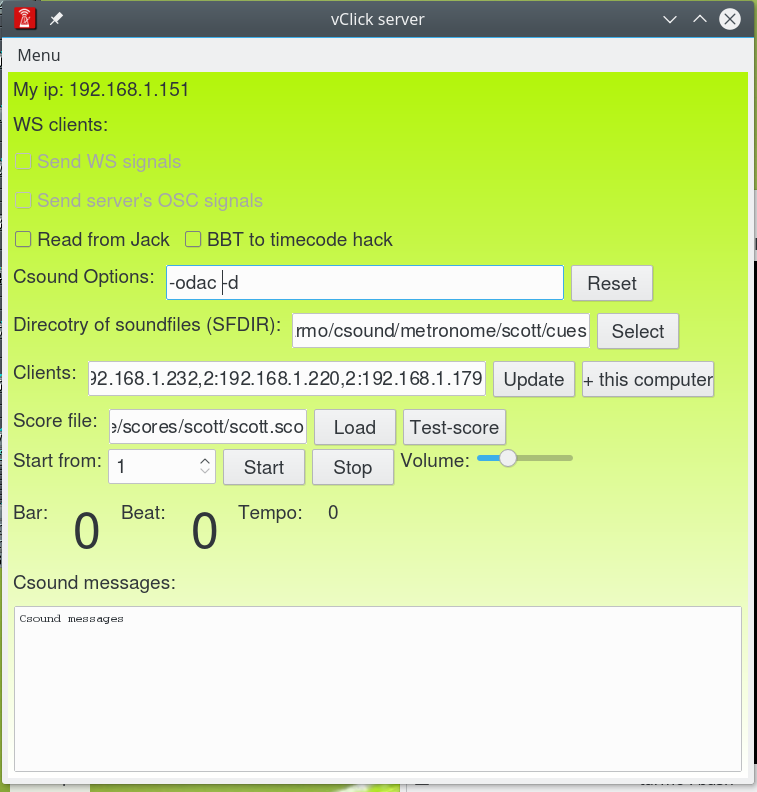
Press "Reset" to go back to the soundless default mode, the volume slider and SFDIR field will be hidden again.
If some devices are slower
It can easily happen that you have a modern computer running one client and an old android phone another. Obviously slower devices take more time to process the signals and display numbers or blinking. From version 0.2.0 the is a "Toggle Delay Row" option in client's menu. Set the delay time in milliseconds for faster devices to make them click together. Around 100 milliseconds should be noticable change for the eye.
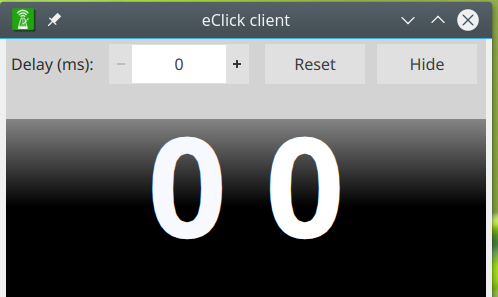
Pease take into account that is is normal that there can be slight deviations, especially on Android or iOs devices, depending on other operations in the devices, wifi quality etc. Mostly the deviations are reasonably small.
Different info for different players
Since version 0.3.0 it is possible to send individual messages for players, including different meters, subdivisions, notifications etc. It may help to play complex polyrhythms or even different tempos can be encoded to the score (in relatoion to basic tempo).
The differences must be encoded in the score see notes.
To set the voice or instrument number of the player open Menu->Set Intrument Number and using the + and - arrows choose to which voice you belong.
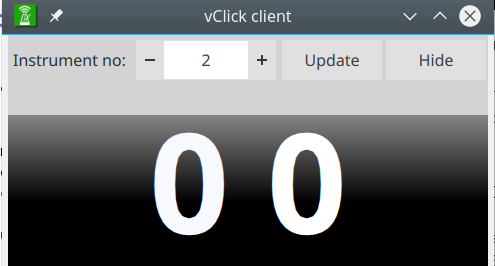
To open this menu you can click also on the instrument number in upper right corner, if it set.
After any change you must press "Update" or "Hello, Server" to let also server know about your choice.If you get message "Got you!" - everything is fine.
Alternately you can set the voice number also in server at client's IP addresses row, adding
How the voices are used is set in the score. The list (like 1- flute, 2- clarinet etc) should come with the score.